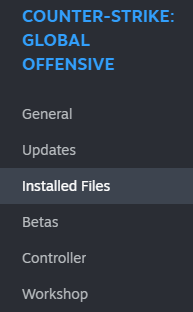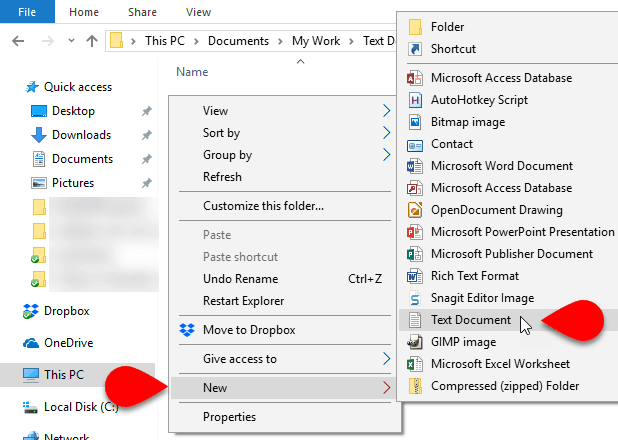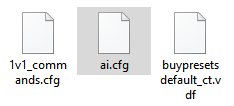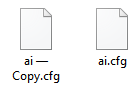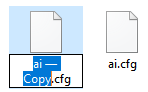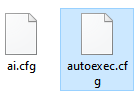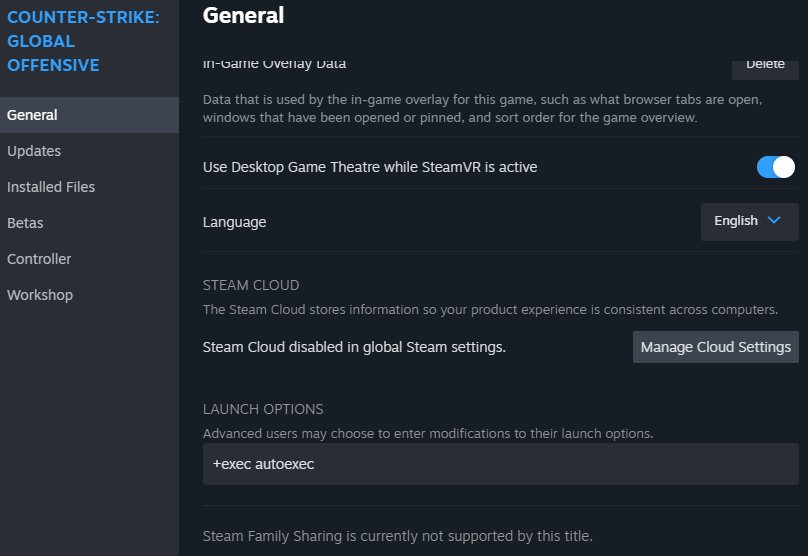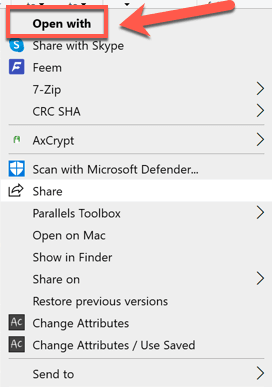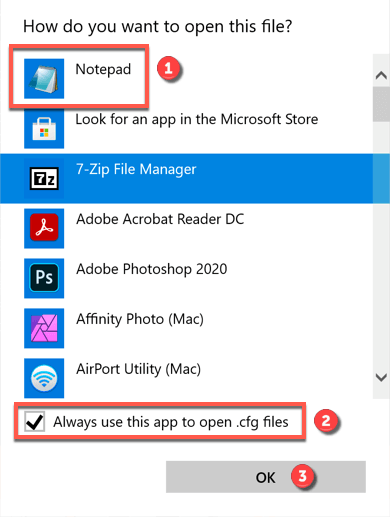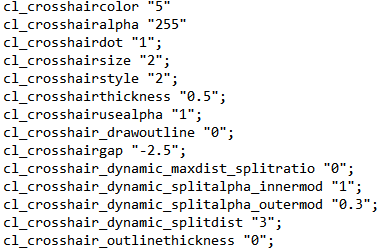What Is an Autoexec and a Config File in CS:GO?
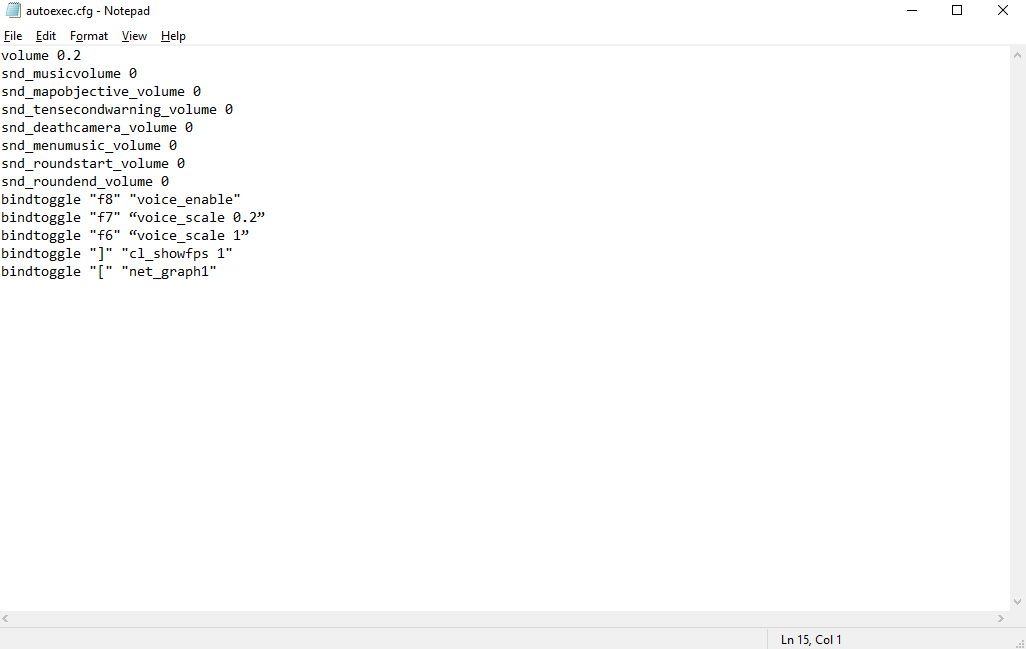
Once you create an autoexec, you'll be able to add your individual settings to it. By default, all in-game settings are stored in a file called config. Its extension is cfg, which is short for configuration. This is a common extension for config files of games and numerous apps.
Nothing prevents you from adding your own personal settings to a standard cfg file. We recommend that you never do this. When you change cfg files you can ruin your gameplay significantly. To avoid this unfortunate situation, use CS:GO autoexec. The game developers came up with it specifically to store your custom settings.
How to Locate the CFG Folder in CS:GO
- First things first: launch your Steam Client.
- Your next target is the Steam Library. Open it.
- Find Counter-Strike: Global Offensive in the list of games you've installed. Right click on its name. When you see the context menu, select Properties there.
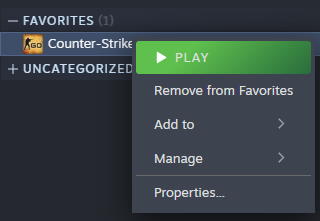
- Once you're in settings, click Installed Files.
- Find the Browse button in the Installed Files section. Click it. Note that this button used to be called BROWSE LOCAL FILES.
- When the game's files directory opens, go to csgo.
- Go to cfg.
- Look through your config files and find autoexec among them. Can’t find it in your config folder? Read the next section carefully. We'll walk you through all the specifics of creating your own autoexec file there.
How to Create an Autoexec File in CS:GO
autoexec is a regular txt file. Its only feature is a different file extension (cfg instead of txt). Therefore, you can easily create it with the Notepad app. Any version of Windows has this simple and useful text editor.
You can choose other apps instead of Notepad to create an autoexec. As for us, we won't install third-party software. We're quite satisfied with Notepad because it's ready to use here and now.
First Method
- Open the folder with your autoexec file. To find this folder, you'll most likely have to follow a path like this one: \Program Files\Steam\steamapps\common\Counter-Strike Global Offensive\csgo\cfg. In order to get there quickly, read the previous section. We tell you there how to browse the local files of your game with Steam.
- To create a text file, hover over an empty space and right click on it. Find New in the context menu that will appear on your screen. Hover over it. You need to select Text Document from the list that opens.
- Open the text file you just created. Click on the File drop-down menu. It's located in the upper left corner of the app window. Select Save As.
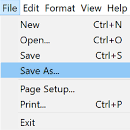
- Enter autoexec.cfg instead of the name that Windows suggests you in the File Name field. Set Save as Type to All Files. In the last step, click on Save. The process of creating the autoexec config file is now complete.
Second Method
- Select some cfg file. Our choice is the ai config file.
- Hover over the cfg file you selected earlier. Press the right mouse button and don't release it. Drag the config file in any direction. Release the button. Select Copy from the context menu.
- Select the copied cfg and press F2 to rename it. Be careful and don't rename the default config accidentally! Don't remove cfg either. Name your personal config file as autoexec.
- Open your new autoexec file in Notepad. Press CTRL+A to select all the configs there. Press the DELETE key. Save your changes. Your personal configuration file is ready.
The way out is to change the Windows settings or install a file explorer like Total Commander. But what if you don't want file extensions to show up in your folders by default? Use the second method to create your autoexec files!
Last step
- Open your autoexec.
- Copy the host_writeconfig command and paste it into your config. It should be placed on the last line. Always follow the last line rule if your config already contains some commands.
- Save the file.
Workarounds to Load Autoexec
Sometimes, your personal config may not load when you start CS:GO even if you copied the host_writeconfig command into it. To solve this problem, do the following:
- Find the main configuration file of the game. Its name is config.cfg. Add the following command to the very end of this file: exec autoexec. Don't forget to save your changes.💡The path to config.cfg looks something like \Steam\userdata\[DIGITS]\730\local\cfg.
- Launch your Steam Client.
- Open your Steam Library, find CS:GO, right-click on it, and select Properties.
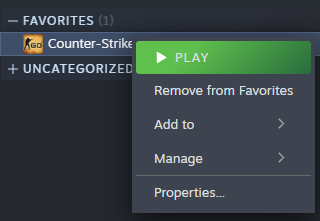
- Scroll down the General tab. Copy and paste the +exec autoexec.cfg command there. Close the window. When you do it, the settings change will autosave.
How to Run Autoexec in CS:GO
- Create an autoexec file in the Steam folder with your game configs. Once you've done that, paste the host_writeconfig command to the very end of it. Also, add exec autoexec into your config.cfg and +exec autoexec.cfg into your Steam Launch Options. Read the previous sections to learn how to perform all these steps.
- Launch CS:GO and open the console. Check whether the console displays a message like in the image below. If so, the game has loaded a file with your personal settings.

How to Open CFG Files
- Right click on the file and select Open with.
- Select the app to open the file. We prefer Notepad. If you want this text editor to always open your configs, check the box as shown in the left image. Click OK. You can edit your config now.
How to Edit CFG Files
- Use the guide from the previous section to open the file you need.
- Make the changes you want to the file. For instance, we'll add commands to it to configure the radar. We've highlighted them in the image below for clarity.
- When you're done editing the file, save and close it. As you can see, editing isn't difficult. Just remember that autoexec must be placed in the same folder as other configs. Don't get confused by the numerous CS:GO folders!
What Autoexec Can Be Used For
Fans of the game use a file named autoexec for a variety of purposes. Some CS gamers store their customization options there. Others add commands and key binds to it.
You can also use autoexec on different PCs if you wish. You just need to copy it and paste it into the cfg game folder on another computer. It's very convenient and saves you precious time.
The Best Autoexec Config File for CS:GO
In this section, you'll find various configs that you can easily add into your autoexec. They'll help you optimize your gameplay and make it smoother. You can change them as you like.
Our configs will save you from having to use the developer console every time you want to change your settings. We hope they'll take your gameplay to the next level. Use them and enjoy the game!
Crosshair Settings
| Command | Description |
|---|---|
| cl_crosshaircolor "5" | Available colors: Red (0), Green (1), Yellow (2), Blue (3), Cyan (4), Custom (5). |
| cl_crosshairalpha "255" | The transparency of your crosshair. The smaller the value, the worse it's visible. |
| cl_crosshairdot "1" | 1 indicates that there will be a dot in the center of your crosshair. If you don't need it, replace 1 with 0. |
| cl_crosshairsize "2" | The size of your crosshair can range from -20 to 20. |
| cl_crosshairstyle "2" | Available values: 0, 1, 2, 3, 4, 5. Each value means a certain type of crosshair. For example, 0 is the default dynamic crosshair. |
| cl_crosshairthickness "0.5" | The higher the argument value of this command, the thicker your crosshair looks. |
| cl_crosshairusealpha "1" | Yet another command for adjusting the transparency of the CS:GO crosshair. |
| cl_crosshair_drawoutline "0" | Available values: 0 (False) and 1 (True). If you enable this command, a black outline appears around your crosshair. |
| cl_crosshairgap "-2.5" | The gap in the middle of the Counter-Strike crosshair. To increase this gap, use numbers from 2 or more. |
| cl_crosshair_outlinethickness "0" | The thickness of the outline of your crosshair. |
| Commands that work only if the cl_crosshairstyle command has an argument of 2 | |
| cl_crosshair_dynamic_maxdist_splitratio "0" | The crosshair animation. |
| cl_crosshair_dynamic_splitalpha_innermod "1" | The transparency of the inner and outer crosshair. |
| cl_crosshair_dynamic_splitalpha_outermod "0.3" | |
| cl_crosshair_dynamic_splitdist "3" | The distance between the inner and outer crosshairs when your character moves. |
Viewmodel Settings
| Command | Description |
|---|---|
| cl_righthand "1" | Your character's right hand moves to the trigger, while the left hand supports the weapon. |
| viewmodel_offset_x "0" | The offset of the view model on the X, Y, and Z axes. |
| viewmodel_offset_y "-2" | |
| viewmodel_offset_z "-2" | |
| viewmodel_fov "54" | The FOV value from 52 to 68. |
| cl_bobamt_lat "0.1" | The deflection to the sides of your weapon and viewmodel when you run across the map. |
| cl_bobamt_vert "0.1" | The up and down deflection of your weapon and viewmodel as you move forward. |
| cl_bobcycle "0.1" | This command is useful when you need to adjust how your viewmodel bobs while running. |
| cl_viewmodel_shift_left_amt "0.5" | Deviating your viewmodel to the left and right while increasing your shooting accuracy. |
| cl_viewmodel_shift_right_amt "0.5" | |
| viewmodel_presetpos "0" | The X, Y, and Z offsets of your viewmodel for a preset config. Available values: 1 (Desktop), 2 (Couch), 3 (Classic). |
CS:GO Radar Config
| Command | Description |
|---|---|
| cl_radar_always_centered "0" | Disables radar centering around your character. |
| cl_radar_scale "0.3" | Decreases the radar scale so you can see most of your teammates on the map. You can use 0 instead of 0.3. |
| cl_radar_rotate "1" | Enables the radar to rotate when you look around. |
| cl_radar_icon_scale_min "1" | Sets the size of the dot that represents your playable character on the radar. 1 is the maximum value. |
| cl_hud_radar_scale "1.15" | Specifies the size of the radar relative to the HUD. |
| cl_hud_bomb_under_radar "0" | Disables the display of the bomb logo while carrying it. |
The Most Popular CS:GO Pros’ Config Files

|

|

|
|

|

|

|
|

|

|
||
Can't decide on your own settings? Try the pro player configs we posted above! These settings have been tested in thousands of battles. They'll probably help you improve your gaming experience and make you more dangerous for your enemies.
The process of creating your own config cannot be quick. You'll have to do a lot of experiments before you find the perfect crosshair size, video settings, viewmodel offsets, etc. When you do, even the most formidable enemies won't stop you on your way to victory!
Practice Config for CS:GO

How to understand that your config perfectly meets your gaming goals? Practice! Let's say you've changed your crosshair settings. Test them against bots. If necessary, make some adjustments.
Once your crosshairs are tested with bots, play 5-10 matches against real players. This is quite enough to understand whether your efforts were successful. All configs are tested the same way.
Conclusion
It'll take you no more than 5 minutes to create an autoexec. However, adding commands to this file is a more complex process. Some players do it all the time while playing CS:GO. It's hard to say how long it'll take for you. Much depends on your goals and ideas about perfect gameplay.
We’ve tried to give you the most detailed info about autoexec in this post. We really hope that it'll be useful to you and help you play much better. For our part, we promise to delight you with new and interesting posts regularly. Сheck out our blog more often so you don't miss them.
FAQ
Where do I put my Autoexec in CS:GO?
You must put it in the cfg folder of your game. To do this, open your Steam Library and find CS:GO there. Right click on it and select Properties. Go to the Installed Files tab and click the Browse button there. Open the csgo folder and double click on cfg. This is the folder you need.
How do you Autoexec in CS:GO?
Open your CS:GO properties. Find LAUNCH OPTIONS at the bottom of the General tab. Add the following command there: +exec autoexec.cfg. Close settings to save changes.
Is Autoexec bannable in CS:GO?
No. This is the file where standard commands are stored. You cannot be banned for using them. The developers specifically added these commands to the game so that players can adapt the gameplay to their personal goals.
How do I reset my Autoexec in CS:GO?
Remove it from your cfg folder. You can also open this file and delete all the commands that you added there. If they're important to you, make an autoexec backup before deleting.
How do I run an Autoexec in CS:GO?
Paste to the last line of the file the host_writeconfig command. Then add exec autoexec to config.cfg. Finally, paste +exec autoexec.cfg into your Launch Options.
Does Autoexec run automatically in CS:GO?
Yes, but you must use some commands to avoid bugs: host_writeconfig (the last line of autoexec.cfg), exec autoexec (the config.cfg file), and +exec autoexec.cfg (CS:GO Launch Options).