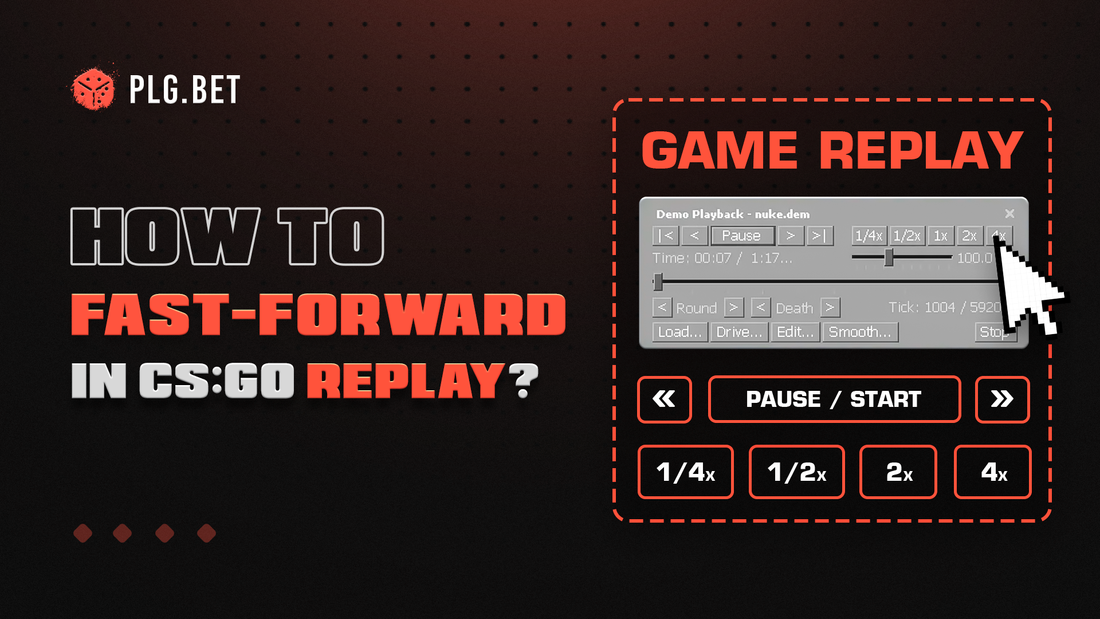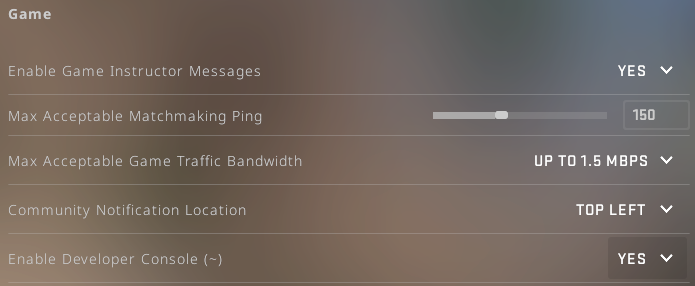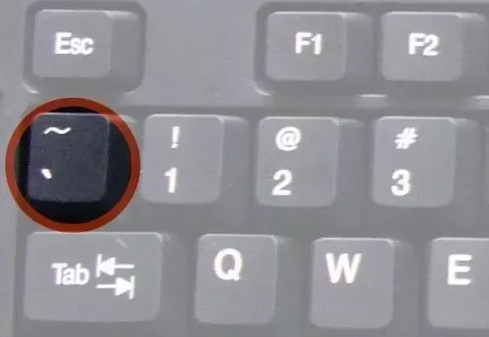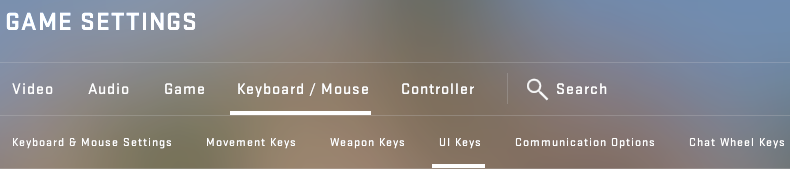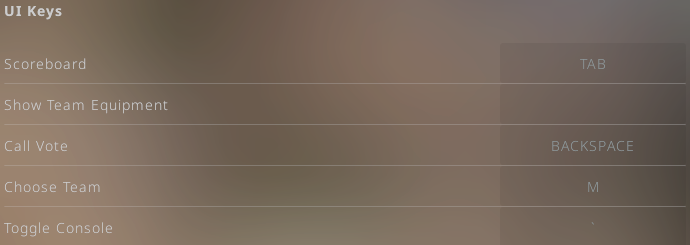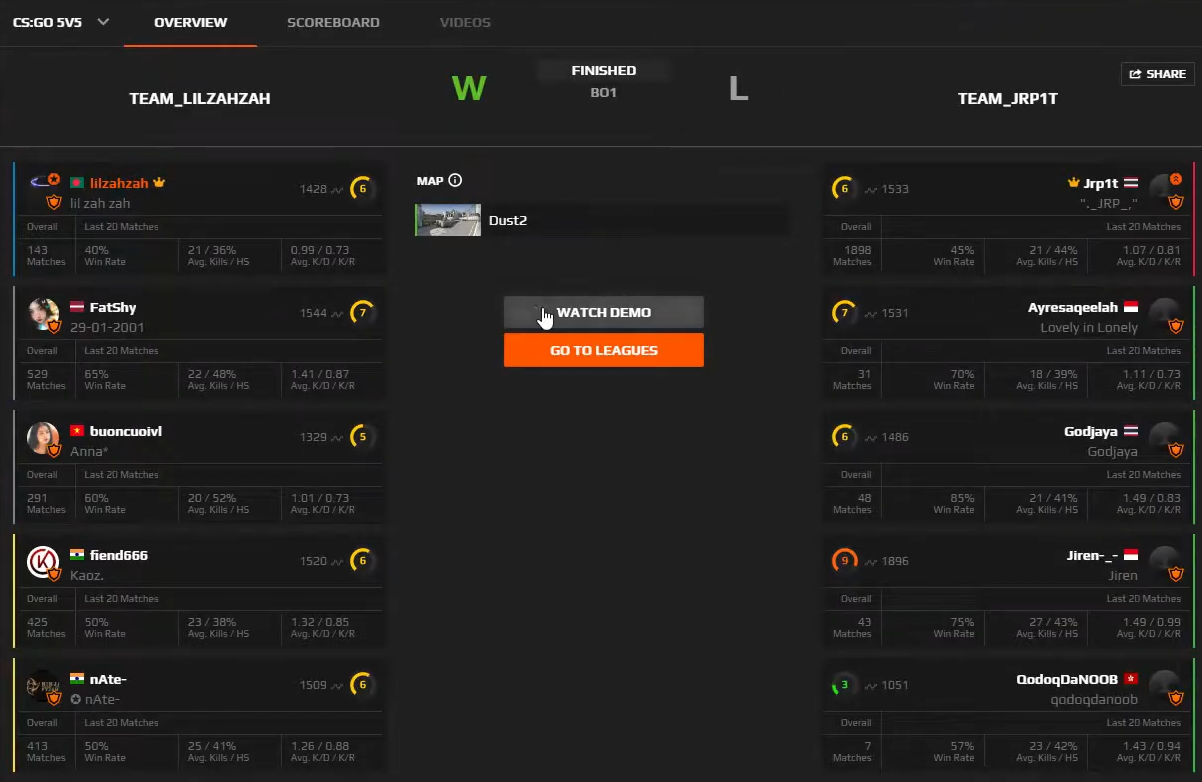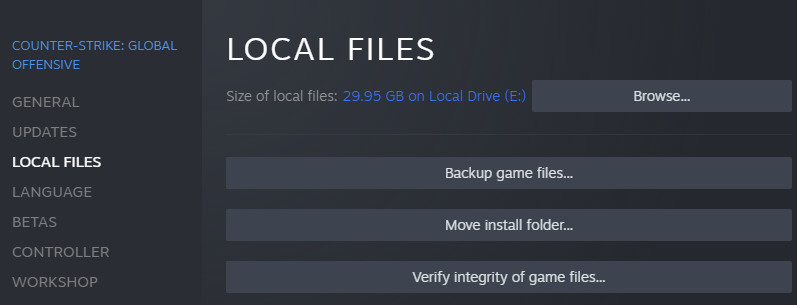How to fast-forward in CS:GO using the console
To watch matches, you should be able to open your in-game console. In theory, it should already be enabled. However, the gaming terminal may be disabled for some reason. Below we've detailed a quick solution to this problem.
1. Enabling the Console.
- Launch your copy of the game. When the Dashboard section opens, look over to the left side. You'll see a vertical menu with 7 icons there. You’ll need the very last one (the so-called cog icon). Click it.
- When the game settings menu opens, go to the Game section. Then click on the subsection of the same name there. In the image below, the items you need are highlighted with white stripes.
- Find the Enable Developer Console option in the Game subsection. Of the 2 values next to its name, you need to select YES.
- Press ~ (the tilde key) to see if your console opens. Don't know where ~ is? Look at the number 1 at the top of your keyboard. The key you need is to the left of it.
- Did you try pressing ~ but the console wouldn’t open? Go to the Keyboard/Mouse section of your game settings. Select the UI Keys subsection.
- Check what value is set for the Toggle Console option. If there is an empty value or something other than ~, change it to ~. Actually, you can choose another key, but we advise you to select the tilde key because it's used by millions of players.
2. Use CSGO replay commands.
Command | Description |
|---|---|
demoui | Do you remember the Toggle Console option that we described above? This command is something like the Toggle DemoUI option. After you enter it, a small window will appear on the screen. It has different elements for controlling the playback of your replays. We'll talk about this tool a little later. Now let's move on to the next command. |
demo_pause | If you want to pause the match view, use this command. |
demo_resume | When you need to resume watching your demo, just type this command. |
demo_timescale N | This command changes the playback speed. You can either increase or decrease it. Instead of N, you must specify some number. It can be 1 or less than or greater than 1. Let's say you want to fast-forward 3 minutes. To re-wind your demo, enter the demo_timescale 10 command. In this case, 10 means a 10x increase in playback speed. demo_timescale 0.1 decreases it by 10 times. Now you know the first way to fast-forward your own or downloaded matches. Such a technique may seem inconvenient because you constantly have to enter different commands. But over time you'll get used to it. |
demo_gototick N | Valve uses matchmaking servers that produce 64 ticks per second. So, if you want to fast-forward your demo for 3 minutes, you must enter demo_gototick 11520 (64 * 60 * 3). The number of ticks isn't the only value N can take. When you type a command like demo_gototick 3min, you fast-forward your demo by 3 minutes. This command is better for long rewinds than demo_timescale N. |
demo_listhighlights | Enter this command to get a list of your demo's highlights. |
demo_listimportantticks | Thanks to this command, you get a list of important ticks in a matter of seconds. |
load NAME | Use this command to load one or another saved file. |
spec_show_xray 1/0 | spec_show_xray 1 enables X-Ray, and spec_show_xray 0 disables it. |
The demoui command
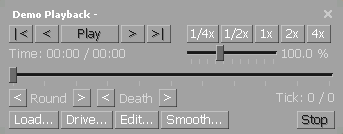
Now let’s talk more about the demoui command, which, as we said earlier, is something like the DemoUI Toggle. When you enter it, a small window appears on the screen. It has different buttons to control the playback of your demo.
As you can see, DemoUI is very similar to third-party applications for playing audio or video files. It's very easy to use. To start watching some demo, click the Play button. There are also several options available for you to fast-forward it.
First, you have the forward arrows, which are located to the right of the Play button. When you watch matches, click on them during boring moments. Second, the 2x and 4x buttons are at your service. It's not difficult to guess that they double and quadruple the playback speed.
Third, use the slider below the x2 and x4 buttons. Sometimes doubling or quadrupling the viewing speed may not be enough. In such situations, the slider is the solution to the problem. It allows you to change the playback speed in the range from 0 to 1000%.
Also notice the tick scroll bar and arrows next to Round and Death. Using them, you can rewind your own or downloaded matches, which are usually packed into ZIP files. For example, you can skip 3 rounds ahead or 9 deaths ago.
On Linux, MacOS and Windows, audio and video third-party applications provide a wide range of features. Unfortunately, there aren't so many of them in CS:GO DemoUI. Let's hope the developers will improve the functionality of this useful tool in the future.
FaceIt and ESEA demos
Various esports communities and platforms provide additional options for gamers to play CS:GO. Some of the most popular among them are ESEA and FaceIt. To watch recent matches that were held under their auspices, you must first download the replays you are interested in. Let's look at how to do this using FaceIt as an example.
- Open the FaceIt website in your browser and log in. Go to the PLAY section to load the CS:GO Dashboard page. Look at the very bottom of the left column.
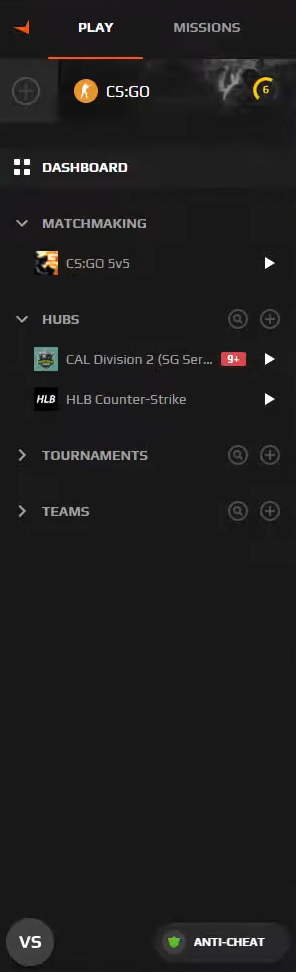
- You need the round button labeled VS. Click on it. As a result, a list of match links will appear in the left column.
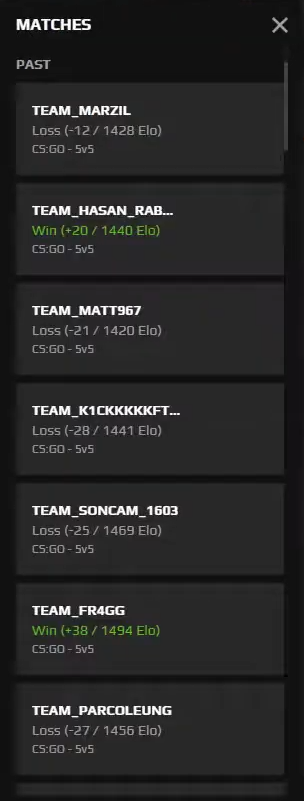
- Choose any match link and click on it.

- When you click on the match link that you chose in the previous step, a page with a record of a particular battle will open. Hit the WATCH DEMO button. This will start downloading the ZIP file with the replay. If you wish, you can review other match links and download lots of demos.
- Extract the file from the downloaded archive. You can do this in any directory. The main thing is to remember its path.

- Launch the game, open the console, and enter demoui there. By the way, you can activate DemoUI with the SHIFT + F2 hotkeys. Hit Load.
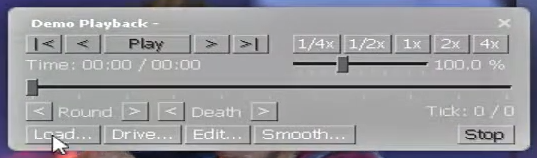
- Once you hit Load, a window will appear on the screen that allows you to select and open demo files. Find the one you need and click on the Open button.
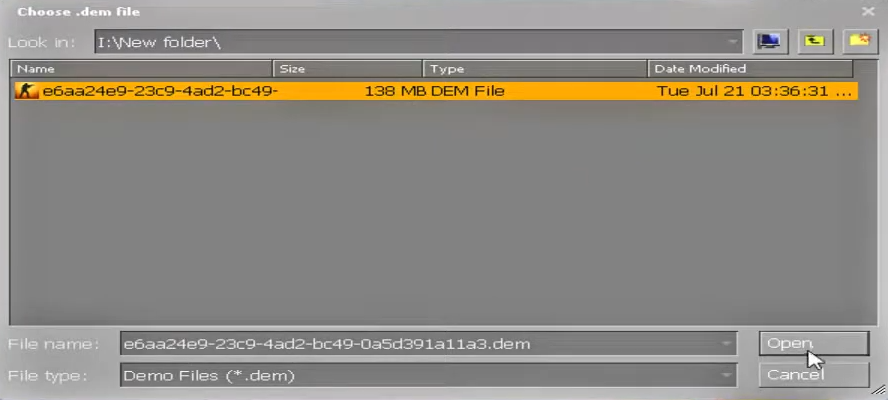
- Wait for the demo to load and enjoy watching. We remind you that DemoUI, or, as it's also called, replay display, makes it possible to manipulate the view. For example, you can skip the match forward or backward.
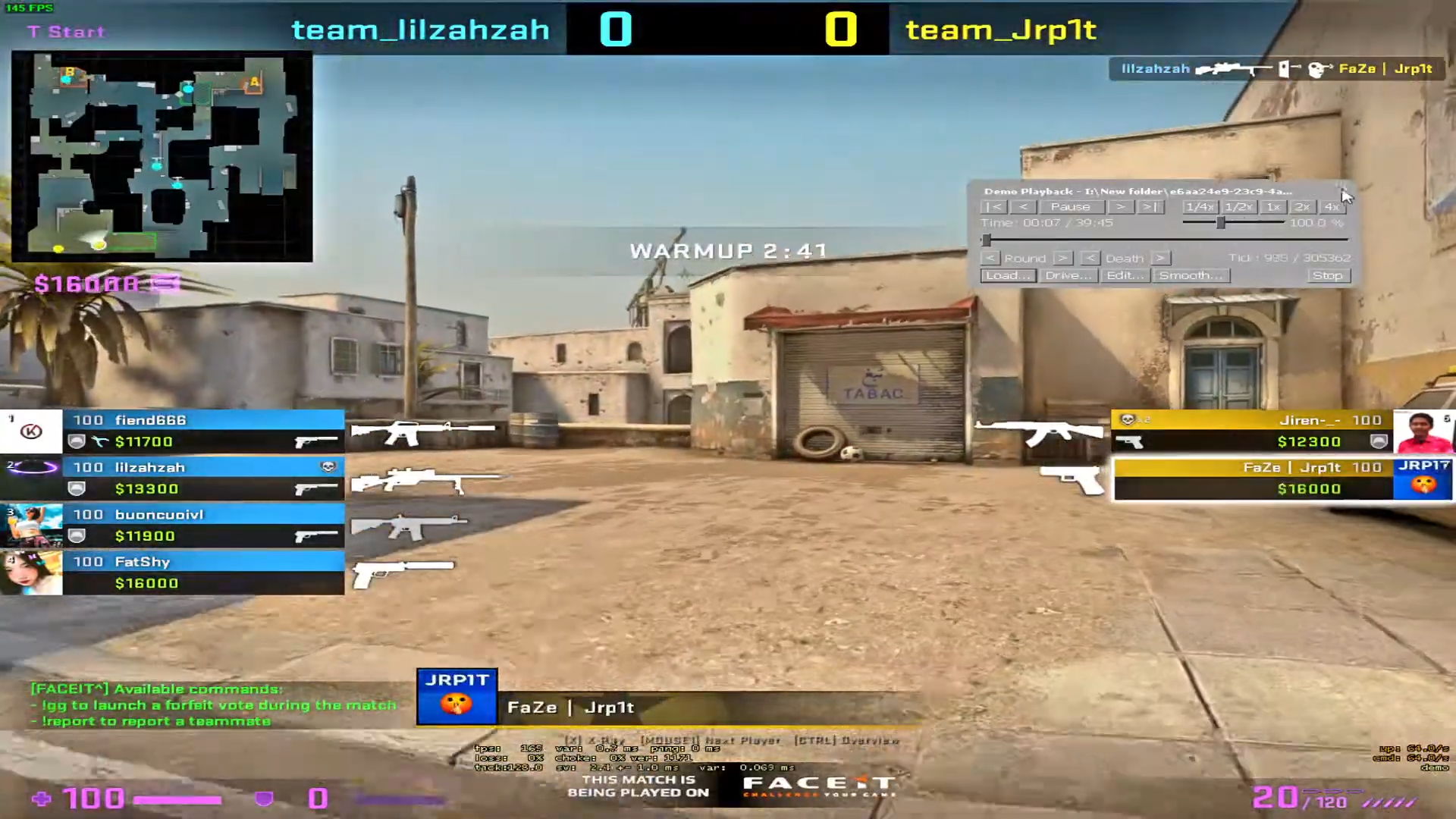
There is an alternative way to view demos. Perhaps it will appeal to players who like to use the console. The point is the following.
- Login to FaceIt, go to the PLAY section, open the CS:GO Dashboard, hit the VS button, choose some match link, click it, and download the ZIP file with the demo. Extract it from the archive. Launch Steam and go to its Library. Find Counter-Strike: Global Offensive there and right-click on it. Select Properties from the drop-down list.
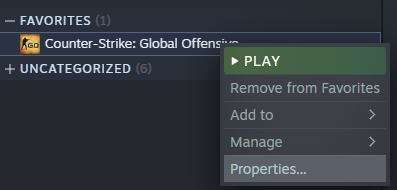
- Click LOCAL FILES and then BROWSE
- When the game folder opens, go to csgo. Create a replays folder there if it doesn't exist. Otherwise, copy the file you downloaded in the first step into it.
- Launch CS:GO. Open the console. Enter the playdemo replays/NAME command there. replays is the demos folder while NAME is the name of the specific file. If you've entered the path and filename correctly, the replay will start.
Create a video
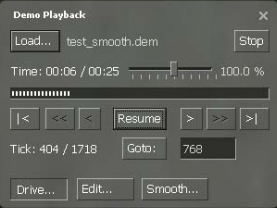
|
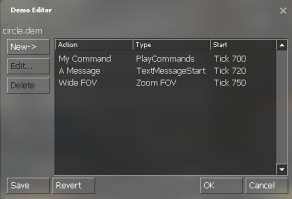
|
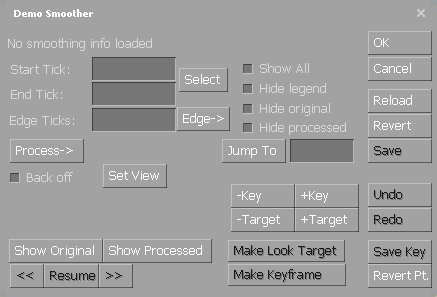
|
To record a GOTV demo, you must use Demo Recording Tools. You can find more information about them at this LINK. In general, creating CS:GO demos isn't much different from a similar process in video production. It consists of 3 steps: recording, viewing, and editing.
The first thing you do is record a demo. Use the simple console command record FILENAME. To turn off the recording, just enter stop. To play the replay, you'll need DemoUI or the already familiar playdemo FOLDERNAME/FILENAME command.
While editing your demo, you can fade the screen, show text messages, play MP3 files, execute console commands, etc. Players are also given access to the Demo Smoother tool. The latter is needed to override the camera during replays.
FAQ
Can you fast-forward in your downloaded match?
Yes. To fast-forward your downloaded match, use commands like demo_gototick N and demo_timescale N. An alternative option is the buttons in DemoUI. To open it, press SHIFT + F2 or type demoui into the in-game console. You can get detailed information about DemoUI and the given commands in the "Use CSGO replay commands" and "The demoui command" sections.
How to watch demos in CS:GO?
Open DemoUI using SHIFT + F2 or the demoui command. Click Load and find the demo file on your hard drive. Open it and enjoy watching.
There is also an alternative. Go to the game directory, then to csgo and create a replays folder. Copy your demo there. Open the console and type playdemo replays/FILENAME. See the "FaceIt and ESEA demos'' section for a detailed description of both methods.