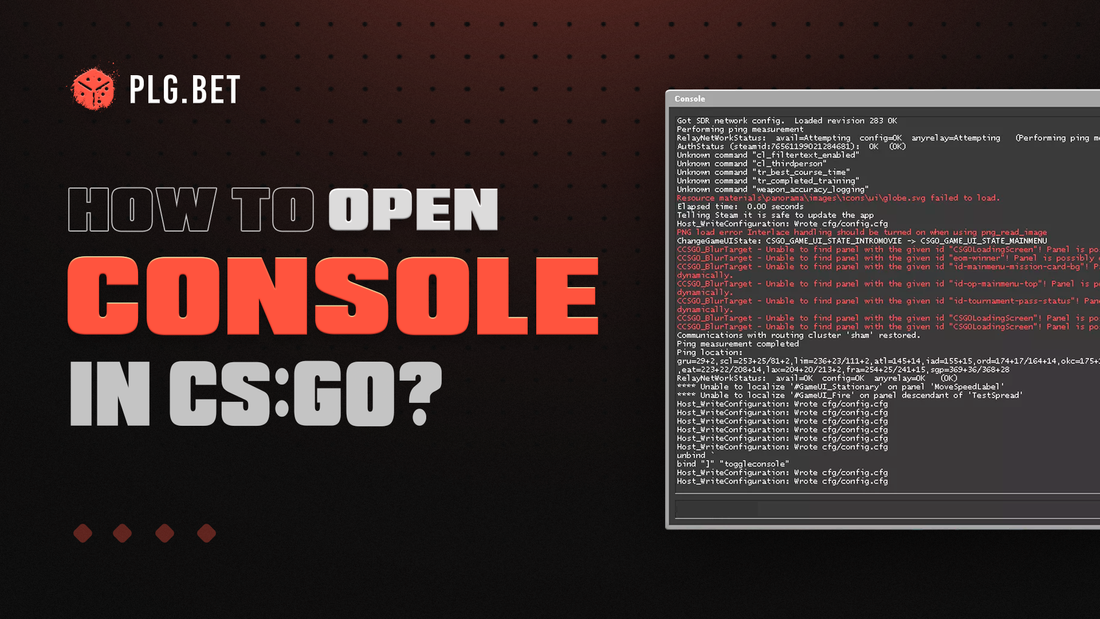Novice players often don't know how to open console on CS:GO. By default, the option that opens it is disabled. As a result, gamers can't display the console on the screen. Many aspects of the game are unavailable to them.
When the console isn't enabled, you can't use various commands: show FPS, disable bots, adjust crosshair size, change gun position, etc. This has a negative effect on your gaming experience. Why? It's almost impossible to play Counter-Strike effectively without the command console!
The developer console is one of the key features of the game. When people talk about CS:GO, they often remember two of its aspects: the mega-popularity of this legendary first-person shooter and, of course, the console. So, how can you enable it?
How to enable console in CS:GO
- Launch your Steam and Counter-Strike: Global Offensive. When the game loads, click on the gear icon. You'll find it at the end of the left menu. That will open the Settings menu.

- In the Settings menu, click Game and find the section of the same name. There, you’ll see the Enable Developer Console option. Select YES from the drop-down list as shown in the following image:
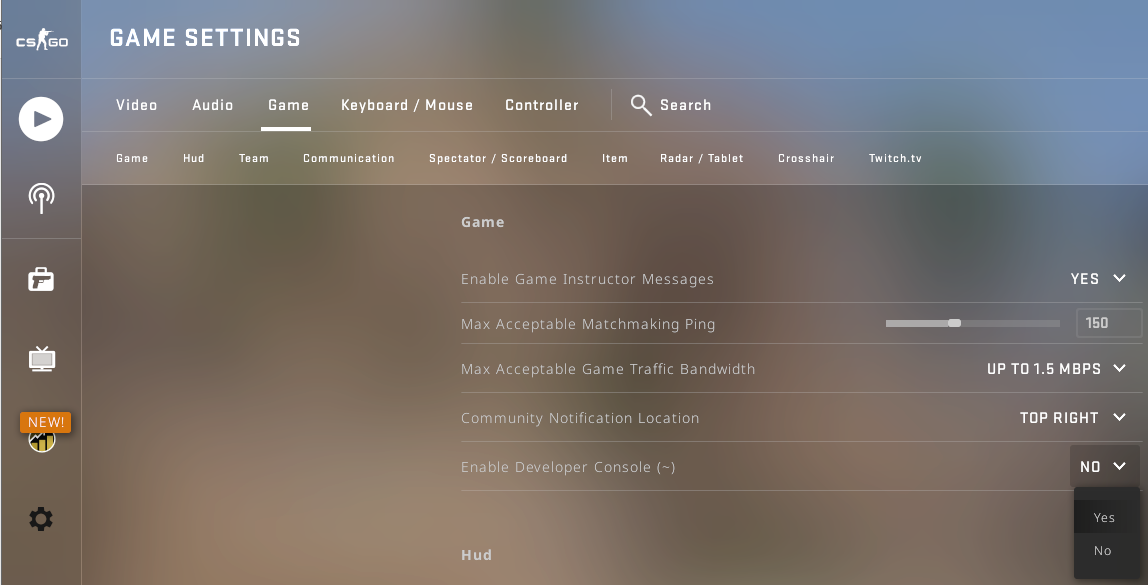
- Your command console is enabled now. To open it, press the tilde key (~) on your keyboard. If you see an image on your screen that looks like the one below, your settings are correct.
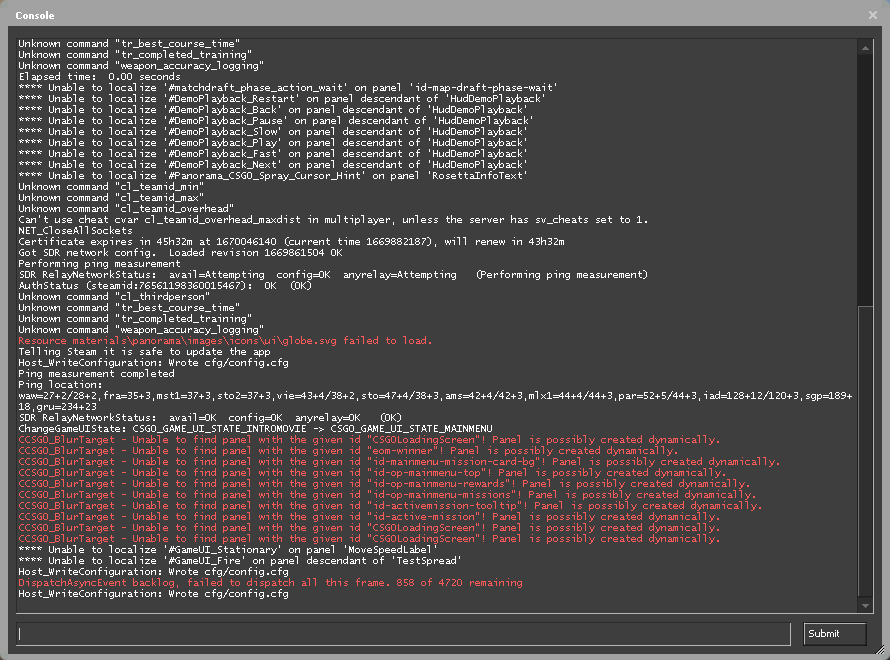
- Quite often, players aren't satisfied with the key that opens the developer console. You can easily change it. To do this, find the Keyboard/Mouse section on your main menu screen. Once you're there, click on UI Keys. The last item in this subsection is Toggle Console. Click there and enter a new key. Let it be 1.
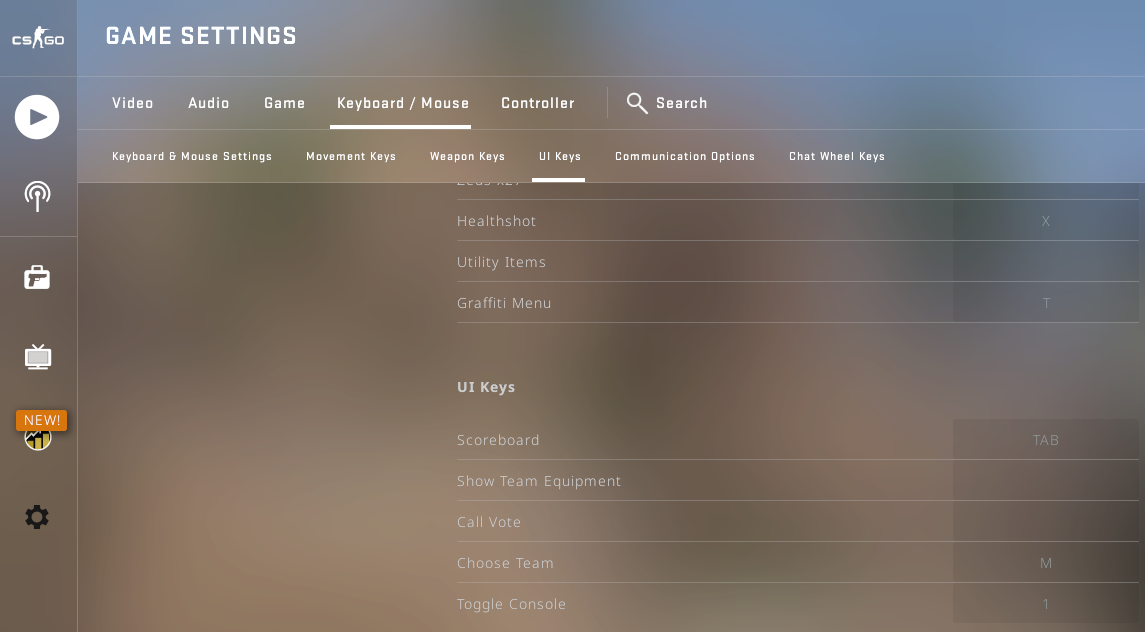
- Press the new key and make sure that the Toggle Console option has actually changed. By the way, to quickly close the console in CS, just press ESC.
How to Use CS:GO Commands
- Open the developer console and type clear in the bottom field.
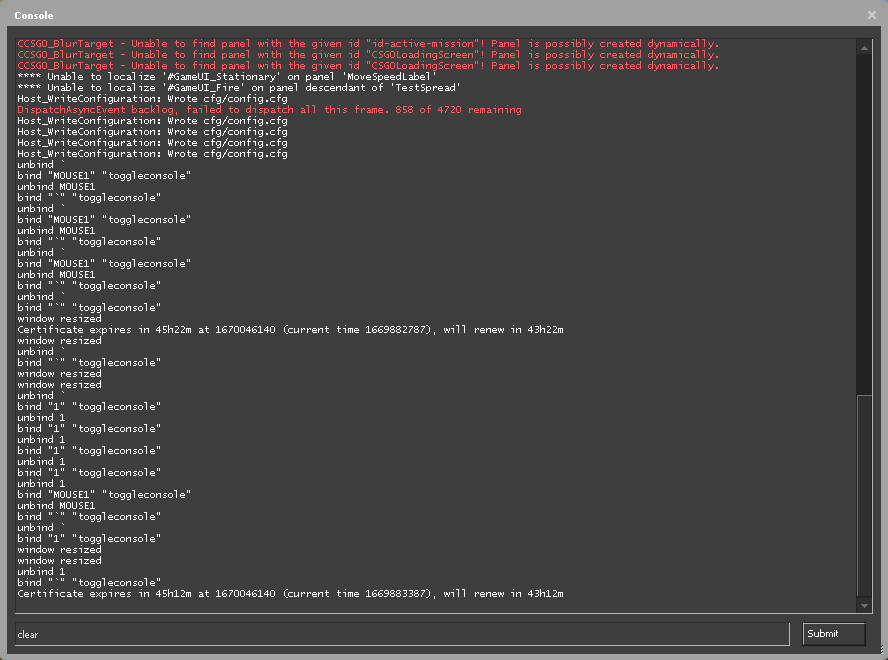
- Press ENTER or click the Submit button to clear the command console window.
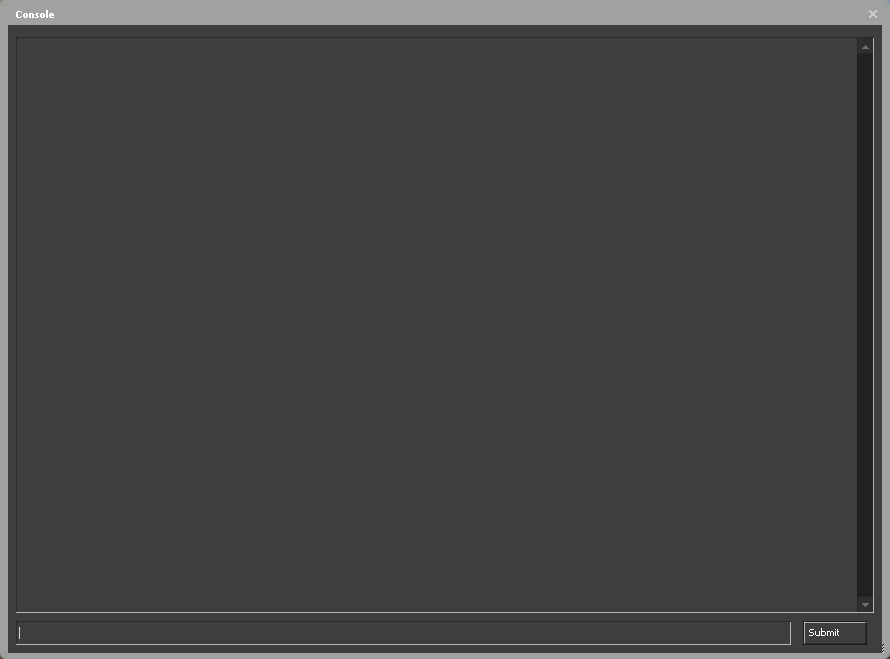
- Now enter the command cl_showfps 1. It will enable the FPS counter. You can find it in the top-left corner.
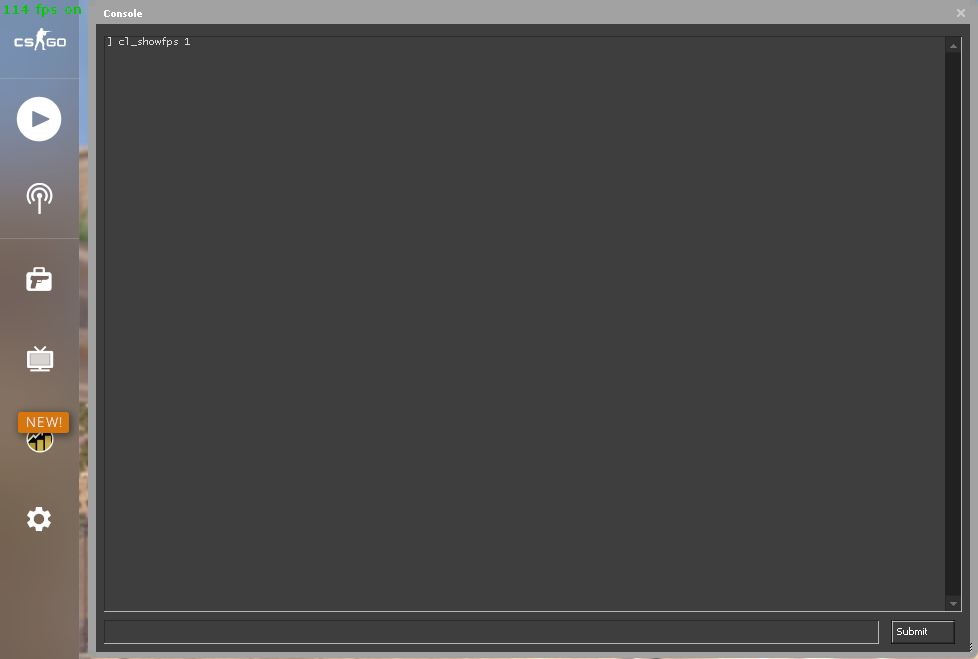
- To disable the FPS counter, enter cl_showfps 0 in the console.
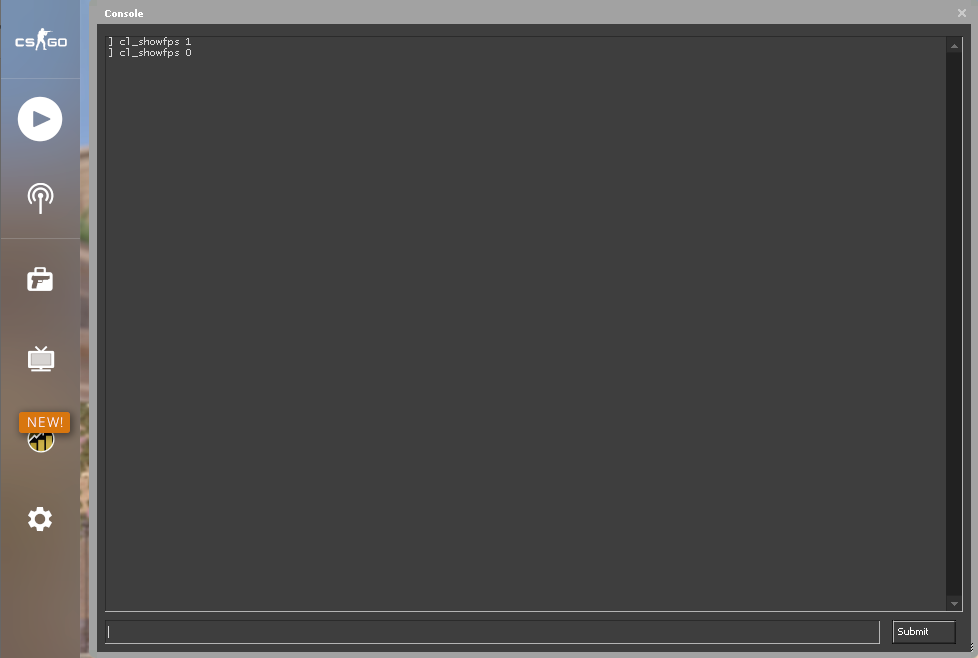
As you can see, there is nothing complicated about using console commands. They help you to change game settings in seconds. You can customize almost anything in CS, from the game's appearance to the language and the FPS value. The console gives you complete freedom of action!
Using the developer console, you get access to a huge number of game settings. To change in-game options, you only need to enter certain commands. You don't have to know all of them. Google will always help you.
Say you want to find out your current ping. Go to Google and search for something like "csgo ping command" there. If such a command is provided by the game developers, you'll definitely find it. Then just open your console and enter it. That's it!
What you can do with the console enabled?
After you enable your developer console, you’ll have the opportunity to change the gameplay settings according to your preferences. For example, you can do the following things:
- Customize your weapon crosshair.
- Enable and disable hit registration.
- Check your PC performance.
- Change the position of your gun.
- Use bots for training before online battles.
- Give yourself weapons with a certain item code.
- Send messages to chat.
- Bind different actions to keys.
- Instantly kill your character.
- Show FPS and ping.
- Throw grenades at enemies in a precise trajectory.
- Customize the minimap.
After entering commands into your console, you'll notice that they don't work sometimes. This happens for 2 reasons. The first one is typing mistakes. When the game receives unknown instructions from a player, it does nothing.
The second reason is server settings. Many online services don't support a range of commands. Among other things, you can't activate cheats and invincibility mode on most public servers. These features are good for training but not for competitive matches.
Useful posts from the PLG.BET team
The developer console is mentioned quite often in our blog. Below we provide links to selected posts that reveal certain aspects of this tool. We recommend you read them all carefully.
- How to Change Crosshair in CS:GO.
- How to Give Weapon in CS:GO.
- How to Bind Jump Throw in CS:GO.
- CS:GO Fake Knife Unboxing Command.
- How to show FPS in CS:GO.
- How to remove bots in CS:GO.
- How to kick yourself in CS:GO.
- How to end warmup in CS:GO.
How to disable CS:GO console?
- Click on the settings cog to open the options menu. Go to Game and find Enable Developer Console there. This is the last option in the first section of your settings.
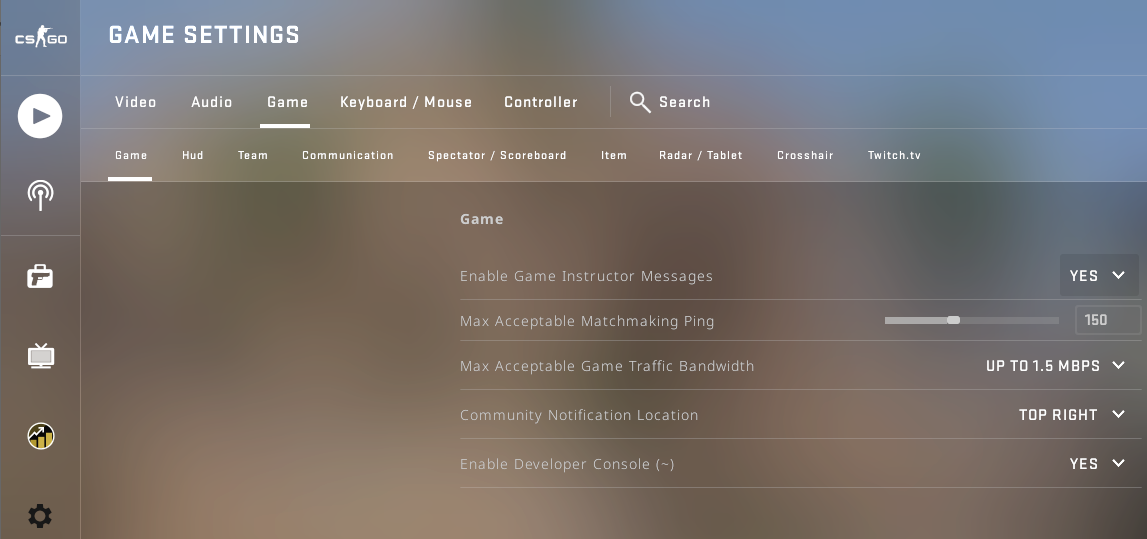
- Change the value of the option to NO. This simple action will deactivate the in-game console.
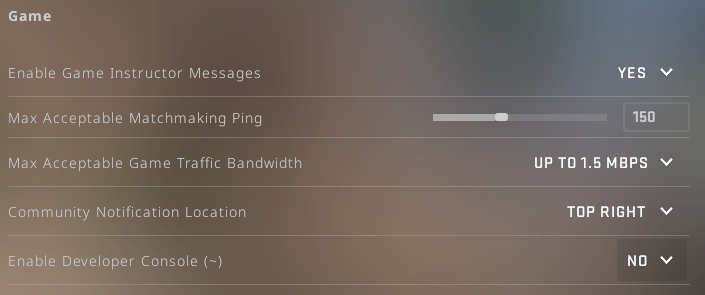
- Press the button you previously used to open the console. If nothing happens, that means the settings change has taken effect.
Players usually disable the console in CS because it allegedly interferes with the game. For example, some gamers complain that they accidentally press the wrong key during matches and the console window covers the screen. Other CS fans simply don't use this tool. That's why they deactivate it in their game settings.
Cannot open CS:GO console
- Check if the console is enabled in the settings: Settings menu => Game => Enable Developer Console. It should be YES instead of NO.
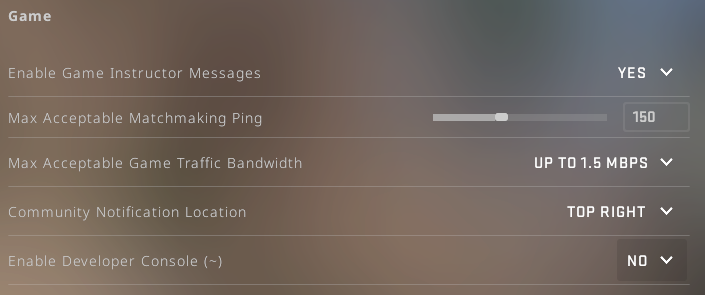
- Is your console activated? Then check its hotkey: Settings menu => Keyboard/Mouse => UI Keys => Toggle Console. Remember the key specified in the text box or enter a new value.
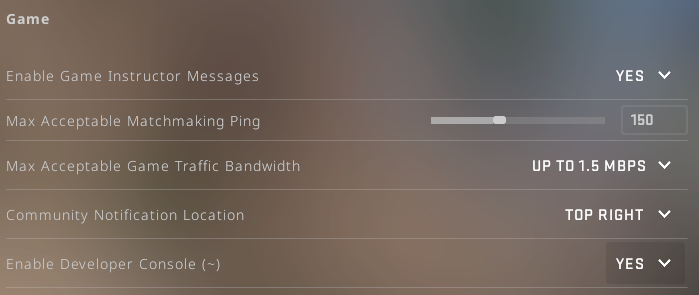
FAQ
How do I open the console menu?
Press ~ (the tilde key). If the default key doesn't work, check if the console is enabled. Also check the hotkey. See the previous section of this post for more details.
How do you use console commands in CS:GO?
To use various CS commands, type them in the bottom text field of the console window and then press ENTER. If the entered instructions are correct, they're executed immediately.
How do I switch to full screen via console in CS:GO?
| Full Screen | Window Mode |
|---|---|
| mat_setvideomode 1920 1080 0 | mat_setvideomode 1920 1080 1 |
The first command makes the game full screen. The second one activates screen mode. You can also specify other resolution values besides 1980 1020.