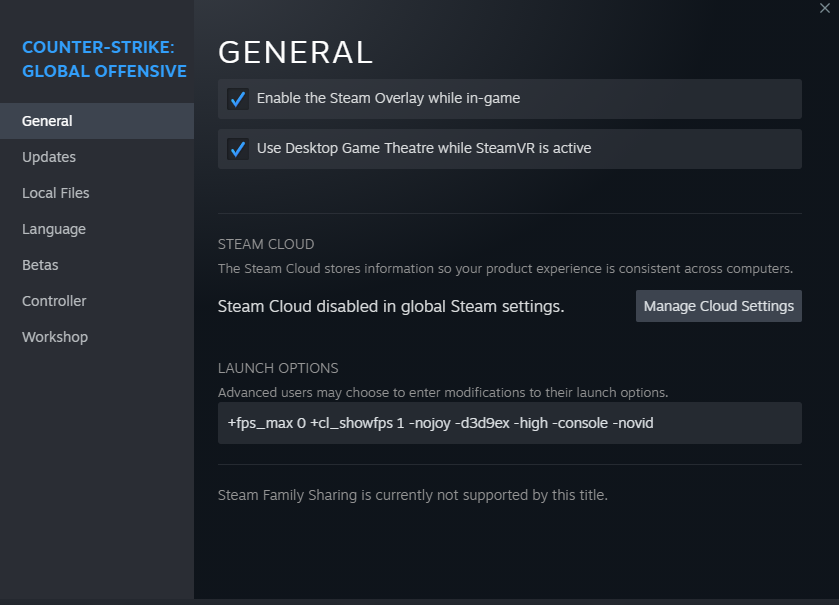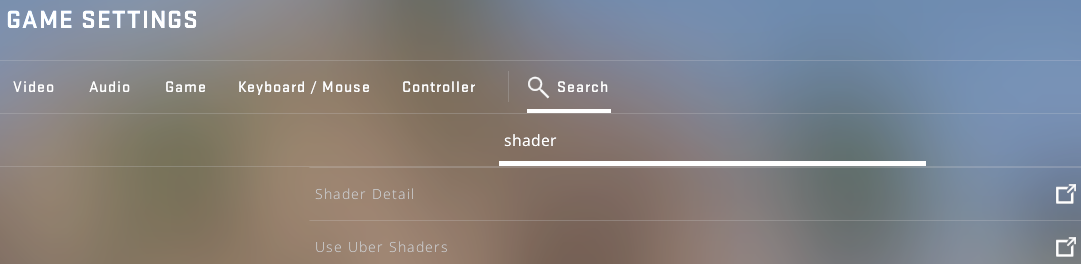Steam launch options
- Launch your Steam Client. Find Counter-Strike: Global Offensive in your Library. Right click on it and select Properties.
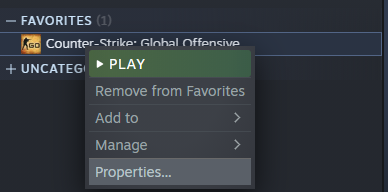
- Your next target is the LAUNCH OPTIONS field. Copy the following commands there: +fps_max 0 +cl_showfps 1 -nojoy -d3d9ex -high -console -novid.
Launch options commands
| Command | Description |
|---|---|
| +fps_max 0 | This command is useful when you don't know if you have a high FPS. It will remove all of its limits. Thanks to +fps_max 0, you can easily find out the maximum performance of your PC while playing CS:GO. To limit the in-game performance, just specify some number as an argument to the command. Let it be +fps_max 60. This means that Counter-Strike will consume a certain amount of system resources so as to keep your game's performance at 60 FPS. |
| +cl_showfps 1 | This command allows you to monitor FPS when playing CS:GO. This info is very useful if you want to improve the performance of your favorite game on a high-end or low-end PC. In both cases, you'll see if you've achieved high FPS after changing the video settings. |
| -nojoy | Joystick support is enabled by default in the in-game settings. This command disables it. Many players think that -nojoy also improves performance. |
| -d3d9ex | Do you often use the ALT+TAB keyboard shortcut while playing CS:GO? -d3d9ex will help you do this much faster. |
| -high | -high changes the program settings so that Counter-Strike: Global Offensive is prioritized over software that is running in the background. The effect of this command can be clearly seen on a low-end PC. |
| -console | If you're aiming for the best performance, -console is completely useless for that purpose. On the other hand, it improves the usability of Counter-Strike: Global Offensive as software. When you activate this command, the console opens right after the game starts. |
| -novid | Are you tired of watching the intro every time you start CS:GO? Use -novid and forget about it forever! |
Windows settings for faster CS:GO
When playing games, many players try to find the best settings for them using various built-in options. Almost no one optimizes their Windows system. This is wrong! Game performance also depends a lot on the configuration of your operating system. In the following section, we’ll show you how to improve it.
1. Update your Windows
You can endlessly change the video settings of your favorite game and still not achieve an increase in its own performance. This could be due to the fact that your Windows needs to be updated. Install updates, and it might improve your CS:GO FPS rate, even on a low-end PC.
2. Update your drivers
Windows settings are configured to download new drivers for various PC components along with OS updates. However, this doesn't always happen. As a result, various GPU errors may occur. To fix GPU bugs and other system glitches, update your drivers.
3. Disable all unnecessary processes before starting the game
To do this, you'll need to access the Task Manager. If you have Windows 8 or higher, use the keyboard shortcut CTRL + SHIFT + ESC to open it. On the first tab, you'll see a list of current processes. Click on the ones you don't need and press DEL until there are none of them left. Disable only those processes in the Task Manager that don't affect the operation of your OS in any way.
4. Perform a virus scan
You'll never get the best performance in any game mode if your OS is infected with viruses. Malicious software will slow down not only Counter-Strike: Global Offensive, but also other programs on your PC. To make sure you don't have any viruses, use antivirus software, such as Nod32, Bitdefender, Sophos Home Premium, etc.
5. Optimize your software

Some software can consume a lot of system resources, even when you aren't using it. This is due to the program settings. Your task is to find such software and optimize it. When you finish doing this, your CS:GO performance will improve.
Check whether you have enough space in your RAM
Counter-Strike: Global Offensive is not a game that places a heavy load on the processor and graphics card. However, you may be unable to maintain the game's performance at a good level due to your RAM. It simply may not have enough space.
During the next game run, minimize CS:GO and open the Task Manager. Analyze which software other than Counter-Strike is consuming a lot of memory at the moment. Think about whether it can be somehow optimized to free up space in your RAM.
To date, the standard amount of memory for an average PC is 8/16 GB. Basically, this is more than enough to provide the best performance in all game modes. If you have 4 GB of RAM, you should consider buying another 4 GB module. Otherwise, the game may continue to lag.
Nvidia settings for CS:GO
If you own an Nvidia GPU, you can set your graphics settings with a special control panel. This software allows you to change display mode, set desktop size, adjust screen resolution, etc. The control panel will also help you choose the best settings to increase FPS in CS:GO.
To open the control panel, go to your Desktop. Once you’re there, right click on it. Select NVIDIA Control Panel from the dropdown list. After a couple of seconds, you'll see the main window of the software with your GPU settings. It's time for its configuration.
Preferred settings for the Nvidia control panel
| Setting | Value |
|---|---|
| Image Sharpening | Adjust this value according to your personal preferences. |
| Anisotropic Filtering | OFF |
| Ambient Occlusion | OFF |
| Antialiasing FXAA | OFF |
| Antialiasing Gamma Correction | ON |
| Antialiasing Mode | OFF |
| CUDA GPUs | ALL |
| DSR Factors | OFF |
| Low Latency Mode | OFF |
| Max Frame Rate | OFF |
| Monitor Technology | Enable G-Sync if your monitor supports it. |
| Multi-Frame Sampled AA (MFAA) | OFF |
| OpenGL Rendering GPU | You must set the name of your main GPU as the value. |
| Power Management Mode | Prefer Maximum Performance |
| Preferred Refresh Rate (Your Monitor) | You need to use the highest possible value. |
| Shader Cache | ON |
| Texture Filtering Anisotropic Sample Optimization | ON |
| Texture Filtering Negative LOD Bias | Allow |
| Texture Filtering Quality | High Performance |
| Texture Filtering | Trilinear Optimization |
| Threaded Optimization | ON |
| Triple Buffering | OFF |
| Vertical Sync (VSYNC) | OFF |
| Virtual Reality Pre-Rendered Frames | 1 |
AMD Radeon settings for CS:GO
AMD Radeon GPUs’ configuration software allows users to set the best settings for every game they install on their PCs. You must open it and then go to the Gaming tab. Find CS:GO there and configure its video settings.
As with Nvidia, owners of AMD Radeon GPUs can change various graphics settings too. Some common examples include multisampling and anti-aliasing levels. If you properly configure your GPU, it will provide a smoother game run and increase the FPS rate.
Preferred settings
| Setting | Value |
|---|---|
| Graphics Profile | eSports |
| Raden Anti-Lag | ON |
| Raden Chill | OFF |
| Radeon Image Sharpening | ON |
| Sharpness | Adjust this setting to your personal preferences. The minimum recommended value is 50. |
| Radeon Enhanced Sync | OFF |
| Wait for Vertical Refresh | OFF |
| Anti-Aliasing Level | 2x |
| Anti-Aliasing | Override Application Settings |
| Tessellation Mode | Override Application Settings |
| Maximum Tessellation Level | 8x |
| OpenGL Triple Buffering | OFF |
| Anti-Aliasing Method | Multisampling |
| Morphological Anti-Aliasing | OFF |
| Anisotropic Filtering | OFF |
| Texture Filtering Quality | Performance |
| Surface Format Optimization | ON |
Video settings for faster CS:GO
Let's start with the fact that many CS:GO setup guides state that you should disable full screen optimizations. This is worth doing on very old PCs, on which you can play the game in windowed mode only. We strongly recommend that your display mode is always Fullscreen. Thanks to this, your PC will give priority in resources to your favorite shooter.
Along with the numerous video settings, also pay attention to the aspect ratio. Most modern monitors have it at 16:9. Change it to 4:3. This won't affect performance in any way, but will stretch the textures of your enemies. Hence, it will be easier for you to hit them in any game mode. Many professional gamers use this technique to play more effectively.
Finally, in order to improve the quality of the gameplay, it's not at all necessary to view advanced system settings for hours and try to find the optimal combination. Furthermore, you don't need to understand the terms “global shadow quality” or “multisampling anti-aliasing mode”. Sometimes a couple of clicks is enough to start seeing some positive changes.
Let's take the power management mode. Most laptop owners typically configure it for maximum battery savings. This is completely inappropriate for gaming. Instead of saving power, you should opt for maximum performance. If you choose this mode, you may not even have to deal with advanced video settings. The gameplay will become smoother as if by magic.
Optimize CS:GO In-Game Settings
Many players optimize in-game video settings only. Some CS:GO fans also configure game files, but these are mostly advanced users. Regular gamers usually get by with the settings that their favorite shooter provides them with. So, how to change them?
- Open the game and look to the left side of the screen. You'll see the well-known vertical menu there. You need to click the last icon, which looks like a gear.
- Once you're in the game settings, configure the game using the table below.
Setting Value Display Mode Fullscreen Laptop Power Saving Disabled Global Shadow Quality Very Low Model / Texture Detail Low Effect Detail Low Shader Detail Low Multicore Rendering Enabled Multisampling Anti-Aliasing Mode None Texture Filtering Mode Bilinear FXAA Anti-Aliasing Disabled Wait for Vertical Sync Disabled Motion Blur Disabled To speed up the configuration process, use the Search function. For example, you want to set low shader detail. Click on Search and enter the relevant keywords in the field that appears. Then, click on the name of the option you need and change its value.
- Restart the game and check if the performance has improved.
Useful videos
What else to check if the game freezes
First of all, check the temperature of your computer’s CPU and GPU. The point is that these components are covered with thermal paste when the device is assembled. This is necessary so that they heat up less while you're using your computer.
As you use your PC or laptop, the thermal paste gradually dries out. Because of this, the CPU and GPU heat up more, especially under high loads. This negatively affects the performance of the device. If you don't take any measures, the components may fail!
In order for the CPU and GPU to stop overheating, you must replace the thermal paste. It's not easy to do if you don't have experience in servicing computing devices. You may have to take your computer to a service center for cleaning.
The game may also freeze due to problems with your HDD. To find out whether your device has any HDD problems, you'll need to do some tests. Note that a disk with bad sectors will most likely have to be replaced with a new one. It's usually impossible to fix.
FAQ
How do I make CS:GO less laggy?
To make the game less laggy, you must configure both CS:GO itself and your operating system. The same goes for any other shooter, RPG, RTS, etc. Fine tuning is your key to quality gameplay.
How do I make CS:GO run faster on a low-end PC?
To make CS:GO run faster, read this post carefully and follow all the instructions. This will help you improve the performance of your game, even on an old or cheap PC.
Why is CS:GO running so slow?
There can be many reasons for this, from viruses and bad HDD sectors to low-performance components. That's why there is no single answer to this question. Each case is different.