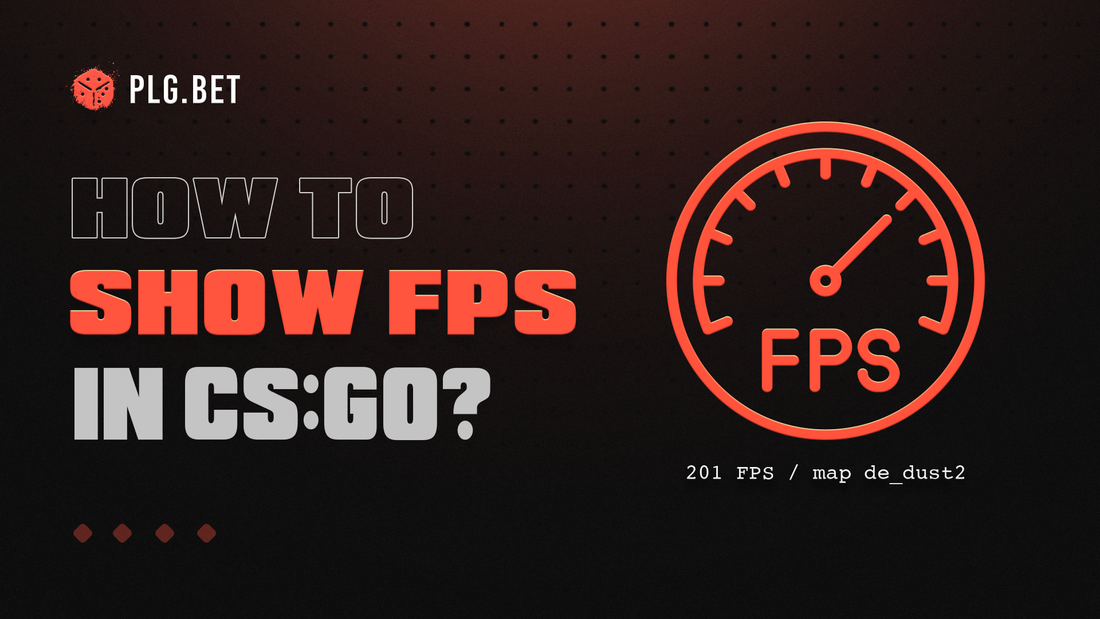What is FPS in CS:GO
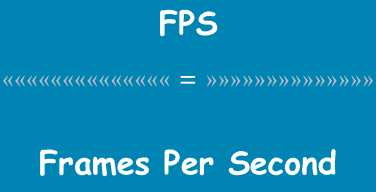
FPS in CS means the same thing as it does in other games: Frames Per Second. The FPS counter that you can enable in Counter-Strike: Global Offensive indicates the performance of the game. It depends on the capabilities of the PC you’re playing on.
FPS is also meant to measure framerate. This term refers to the number of frames that are displayed consecutively within 1 second. Movies usually have 24 FPS. This is a kind of gold standard for modern digital video. But let's get back to CS.
The higher the FPS counter, the better. The minimum allowable FPS value for games is 30. When it drops below this mark, the gameplay starts to lag, and the motion gets jerky. It negatively affects the visual effects. If the frames per second are too low, games can also freeze.
For competitive games like first-person shooters, 60 FPS is recommended. 30 FPS is more suitable for a single player game. Quite often, this framerate is used in console videogames. Many players think this is their disadvantage.
Fortunately, you don't need a powerful computer to run Counter-Strike at 60 FPS. You can get this framerate on a cheap PC or laptop. There are many settings and commands that allow players to customize the game according to their preferences. This applies to graphics as well.
OK, I understood that in order to play my favorite game effectively, the minimum value of my FPS counter must be 60. But what if my framerate is over 60? Will I get any extra benefit? It depends on the refresh rate of your screen.
The refresh rate of a screen is measured in Hertz, or Hz for short. This characteristic indicates the number of images that a device can show in a second. Let's say your screen has 60 Hz. Therefore, in 1 second it displays 60 images.
If the refresh rate of your screen is 60 Hz, it makes no sense for you to go above 60 FPS. If your screen has 75, 144 or 240 Hz, it's advisable to lock the FPS value at one of those ones. Many gamers agree that there are advantages over opponents due to this.
How to show FPS in CS:GO via Console Commands
1. Launch Steam. Go to your Steam Library, find Counter-Strike: Global Offensive there and click PLAY.
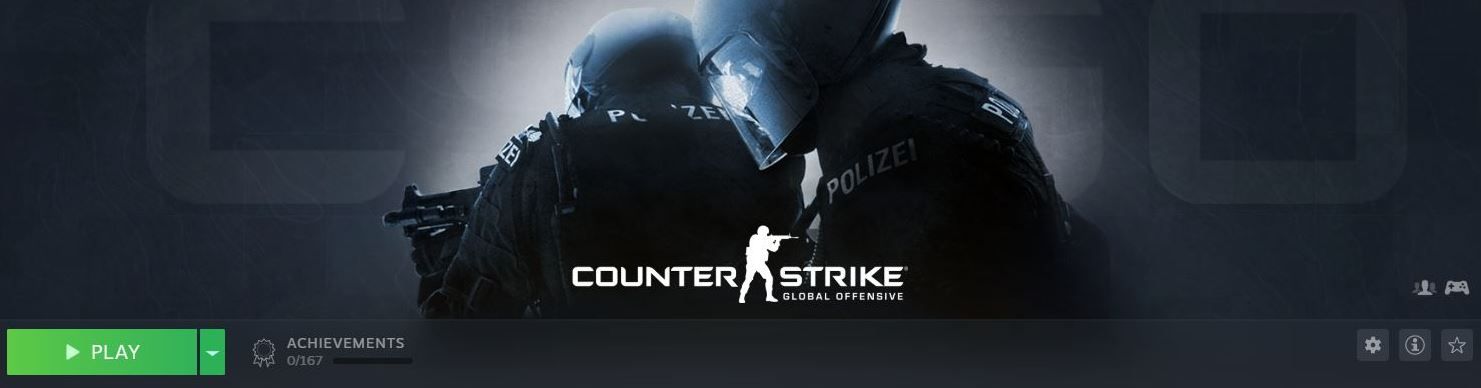
2. Click on the gear icon in the left menu and open game settings. Go to Game and find the Enable Developer Console option. Select Yes from the drop-down list.
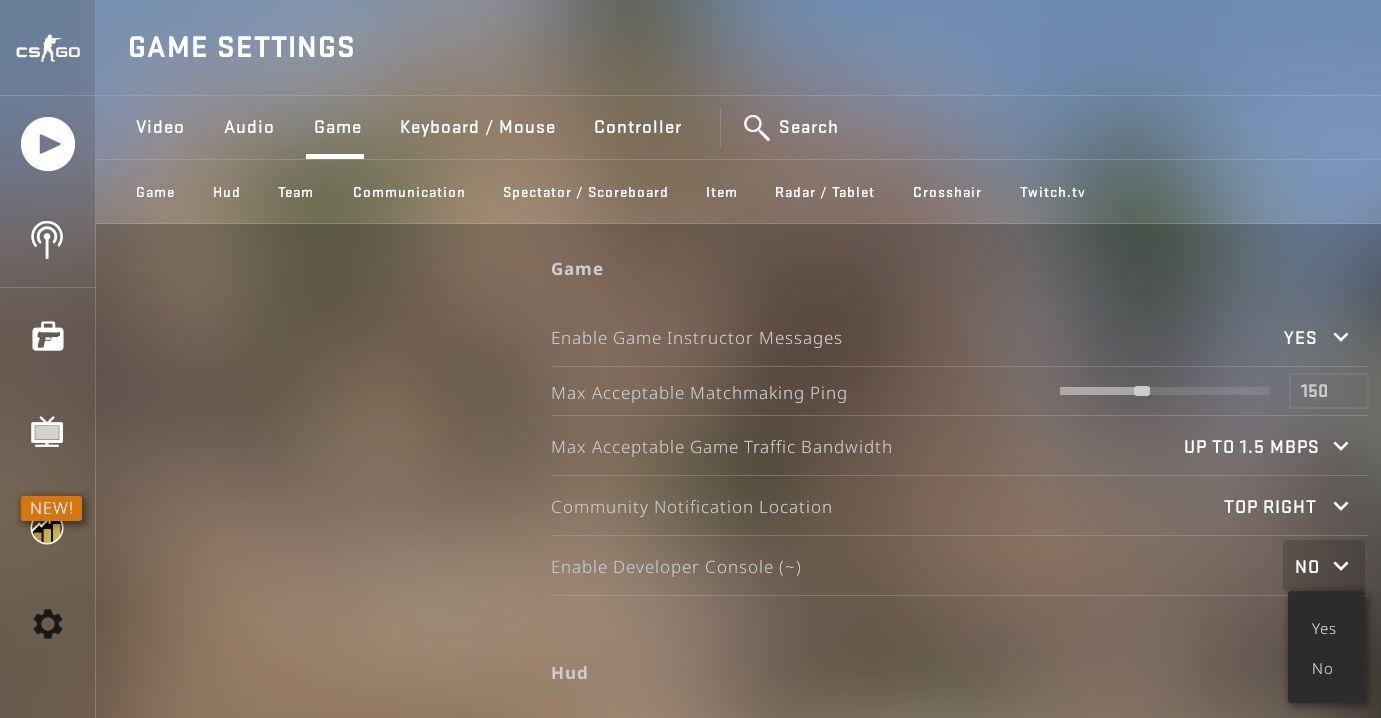
3. Go to the Keyboard/Mouse section. Find the UI Keys subsection there and set the key to open the console in the future. To do this, click on the square field next to the Toggle Console option. We won't change anything and will leave the default value (the tilde key).
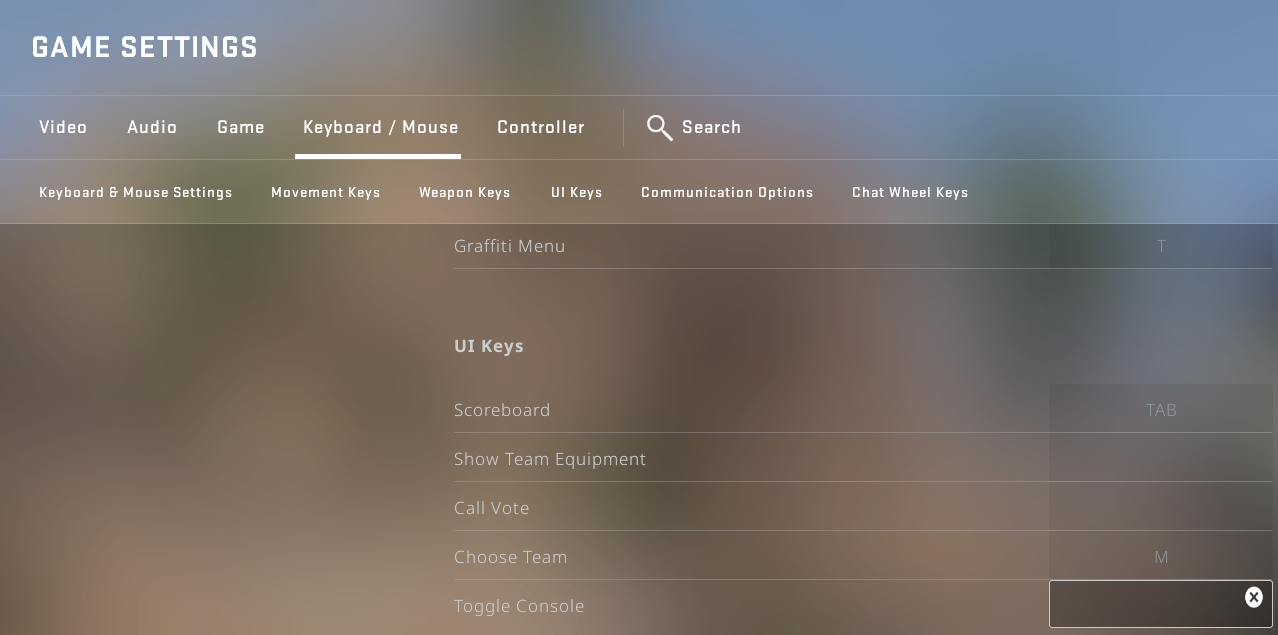
4. Go to your Dashboard and press the key that opens the console. Enter the following command: cl_showfps 1. Press ENTER. Now, you’ll see FPS in CS:GO.
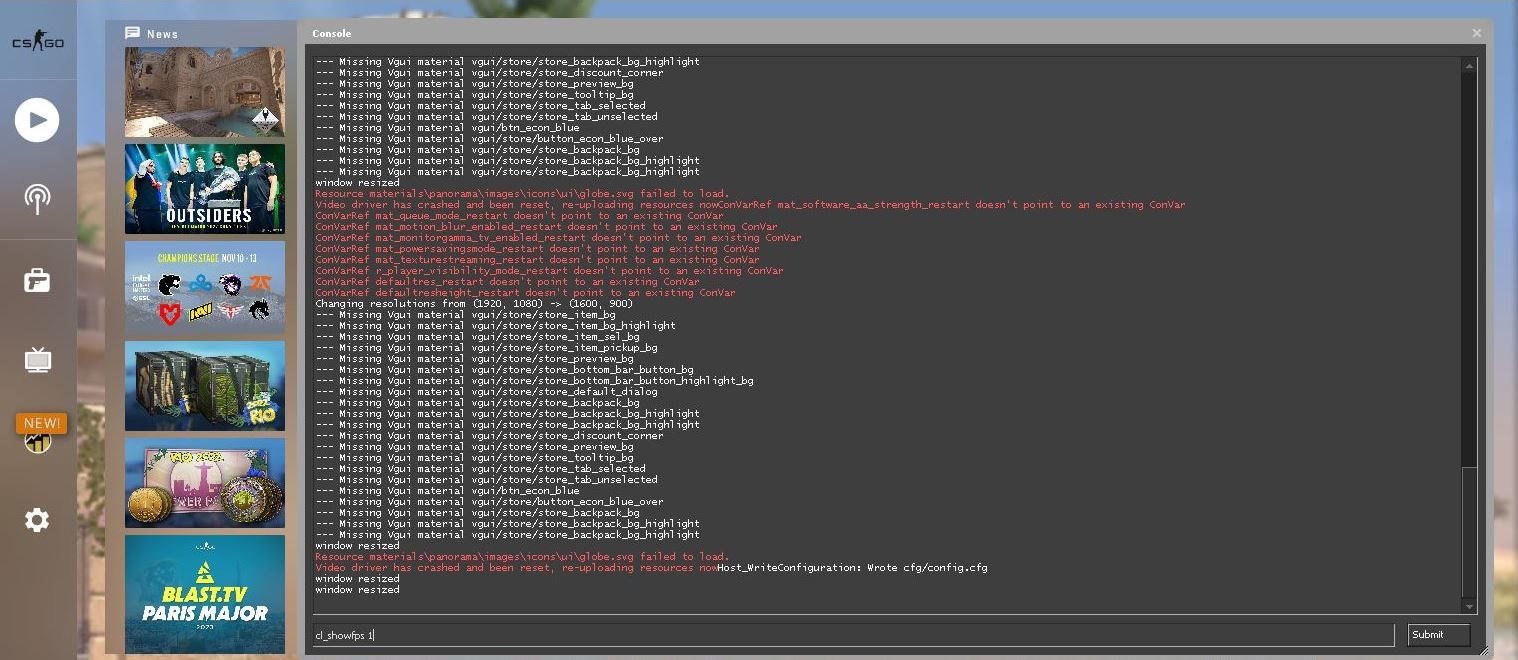
5. If you did everything correctly, green numbers will appear in the top-left corner. This is the FPS counter.
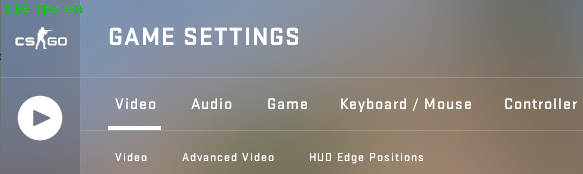
It's time to test your framerate. Join a Counter-Strike: Global Offensive battle and watch how your FPS changes. If you notice that it often drops below 60 frames per second, try different graphics settings. Sometimes that will help you to get good performance.
During the battle, you may notice that your FPS indicator is constantly changing. Frame drops are absolutely normal. The more data your computer processes, the more memory, video card, and other components are loaded. Sometimes this has a negative impact on performance.
If your computer is too old, changing the settings is unlikely to help you. Most likely, the CS FPS value will never make it to 60. To get higher FPS, you'll have to play at the lowest graphics settings and resolution. This is the only way to increase your frame rate.
Do you really want to get more frames? Buy a new computer! It's not necessary to purchase an expensive new PC. Most players use computers that can be built for 200-300 $. There are many cheap components sold on sites like Ebay that provide proper performance for CS.
How to show FPS in CS:GO via Steam Overlay
1. Open your Steam. Click on Steam in the top menu. Select Settings.
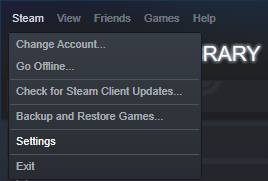
2. Click on In-Game. You're in the in-game settings section now. Find In-game FPS counter there. Select its position. We prefer Top-right. Also check the box next to High contrast color. Press OK.
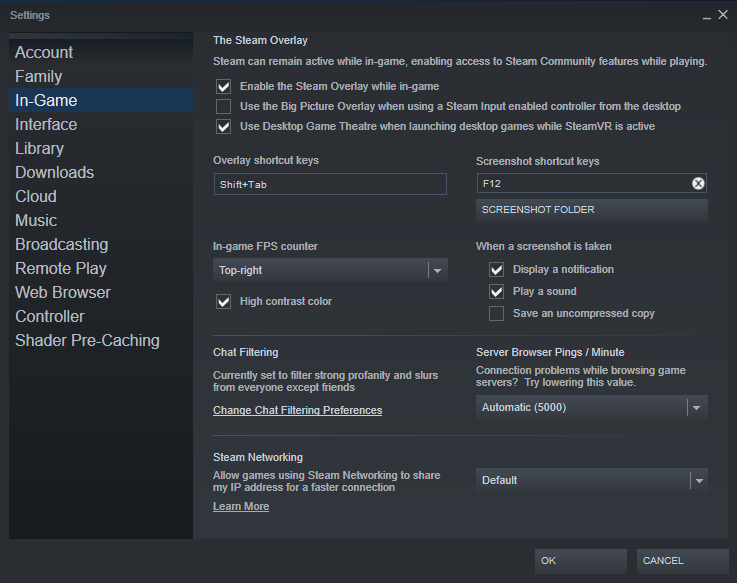
3. Launch the game and look in the top/bottom left/right corner. Since we set the position of the In-game FPS counter to Top-right, it appears above the menu that is shown in the image below.
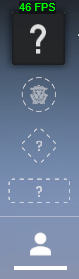
When you enable the FPS counter via Steam Overlay, you see it every time you launch the game. This can be convenient if you regularly test different in-game settings and monitor how they affect performance. Of course, you can disable the display of FPS in CS at any time. The same applies to other games in your Steam Library.
What do the numbers on FPS indicator mean?
| Up to 30 FPS | A stable 30 FPS in the game allows you to more or less effectively play single player matches. When FPS in CS drops below 30, the gameplay starts to lag. Due to the low framerate, gaming becomes almost impossible. |
|---|---|
| 30-60 FPS | These are standard values for most gamers' computers. With a stable 60 FPS, you can enjoy your favorite game without worrying about lags. In this case, you need to worry more about packet loss or low ping when connecting to the server. |
| 60-100 FPS | Your PC is perfect for CS gaming. You're in complete control of the situation and don't have any problems with FPS drops. For good play, you just have to monitor the current ping and develop your abilities as an online soldier. |
| 100-300 FPS | Your computer is pushing the limits! Players choose a powerful PC when they want to play with 144 or 240 FPS. To fully enjoy the benefits of playing with these settings, you need a screen with a refresh rate of 144/240 Hz. |
| Over 300 FPS | When you see FPS in CS:GO like this, you control the Universe! Seriously speaking, your PC will most likely launch any game from Steam at maximum graphics settings. At least this is true for FULL HD resolution. |
How to Increase FPS in CS:GO?
To manipulate FPS in CS, try the commands below. For your convenience, we've combined them into a table. We recommend copying it to a file.
| Command | Result |
|---|---|
| r_drawparticles 0 func_break_max_pieces 0 |
While you're playing, miniscule objects aren't displayed on your screen. As a result, your computer processes less data. The load level decreases and the FPS value increases. |
| muzzleflash_light 0 r_drawtracers_firstperson 0 r_dynamic 0 mat_disable_bloom 1 |
When you enter each command from this list, shooting will become less visually spectacular. In exchange for missing out on all the effects, you'll get an FPS boost. |
| fps_max 60 | This command should be pretty self-explanatory. If you lock FPS at 60, your PC will use exactly as much performance as it requires to provide a stable framerate within the value you specify. |
| fps_max 0 | This console command removes any FPS limitations. Use it when you need to show FPS in CS at its maximum. |
The main advantage of FPS commands and other instructions that players enter in their consoles is ease of use. For example, to enable FPS overlay you just enter a single command. You don't have to fiddle with your settings and search for the options you need by looking through one in-game tab after another. This saves you a lot of time.
Other CSGO FPS Commands
| Command | Result |
|---|---|
| cl_showfps 0 | The first of the FPS commands you should know. If you don't want to display FPS, just type it in your console. |
| net_graph 1 | Console commands like this one solve multiple tasks at once. In particular, it enables the FPS overlay and ping display. |
| net_graph 0 | If you enter this command, the game won’t display FPS and ping. In other words, it disables net_graph 1. |
| net_graph 2 | While playing the game, you additionally monitor your network data. |
| net_graph 3 | If you ever need console commands to monitor your computer load, try this one. |
These console commands are the key to basic performance tuning. While they don't provide much data, they do help to identify bottlenecks in the gameplay, from FPS to internet connection quality. Until you find your perfect gaming settings, you'll use them a lot.
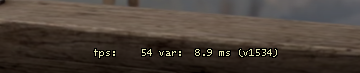
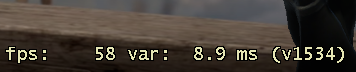
| net_graphproportionalfont 0 | net_graphproportionalfont 1 |
|---|
Remember also 2 more FPS commands: net_graphproportionalfont 0 and net_graphproportionalfont 1. The first one reduces the font size of the service block with the FPS value that appears after you enter net_graph 1. The second one restores the default settings.
FAQ
How do I enable FPS in CSGO?
To show FPS in CS, use console commands like cl_showfps 1 or a special overlay that you can enable in the In-Game tab of your Steam Settings. In the second case, don't forget to check the box next to High contrast color.
How do I see my ping and FPS in CS GO?
To see the value of your ping and FPS at the same time, use the following command: net_graph 1. You can read more about its features in the previous section of this post.
How do I show FPS in Steam?
You must enable the Steam Overlay. Go to the In-Game section of the Steam Settings and choose the options you need there. For detailed information, read the relevant section of our post.